WordPress[MAMP] ローカル環境へ本番環境を復元する
目次
![wordpress-mamp-local_title.jpg WordPress[MAMP] ローカル環境へ本番環境を復元する](https://dmgadget.net/wp-content/uploads/2015/02/wordpress-mamp-local_title.jpg)
去年、MAMPを使ってOSXローカル環境にWordPressをインストールしてデザインのテストやプラグインのテストなどが出来るように構築しました。
ここで構築した環境で今で作業してきましたが、X-SERVER(自分がレンタルしているサーバー)に上がっている自分の本番環境のWordPressと全く同じ環境をローカルに復元して作業出来たら、もっと細かい調整が出来るなぁーと思ってローカル環境に復元する方法に挑戦してみました。
色々なサイトでやり方を紹介していて情報には困らなかったのですが、自分で実際やってみて上手く行かなかった点などあったので、ここに備忘録として残したいと思います。MAMPの導入がお済みでない方は先程の上記のリンクより導入を試みてください。
[adsense]
本番サイトのデータベース(記事データ)をエクスポートする
まず、本番サイトにあるデータベース(記事データ)をエクスポートします。本番サーバーで使われている「phpMyAdmin」からデータをエクスポートします。自分が使っているエックスサーバーは、サーバーパネル内から開く事が出来ます。
![wordpress-mamp-local_01.jpg WordPress[MAMP] ローカル環境へ本番環境を復元する](https://dmgadget.net/wp-content/uploads/2015/02/wordpress-mamp-local_01.jpg)
ログイン後このようなメインページが表示されます。
![wordpress-mamp-local_02.jpg WordPress[MAMP] ローカル環境へ本番環境を復元する](https://dmgadget.net/wp-content/uploads/2015/02/wordpress-mamp-local_02.jpg)
メインページ左のサイドバーの赤で囲まれた部分の今回エクスポートしたいサーバーを選択します。
![wordpress-mamp-local_03.jpg WordPress[MAMP] ローカル環境へ本番環境を復元する](https://dmgadget.net/wp-content/uploads/2015/02/wordpress-mamp-local_03.jpg)
次にデータベース内の一覧が表示されます。上部タブの中の「エクスポート」を選択します。
![wordpress-mamp-local_04.jpg WordPress[MAMP] ローカル環境へ本番環境を復元する](https://dmgadget.net/wp-content/uploads/2015/02/wordpress-mamp-local_04.jpg)
選択後「DB のダンプ(スキーマ)表示」の設定画面が表示されます。ここでは特に変更は加えません。
![wordpress-mamp-local_05.jpg WordPress[MAMP] ローカル環境へ本番環境を復元する](https://dmgadget.net/wp-content/uploads/2015/02/wordpress-mamp-local_05.jpg)
次に下へスクロールすると下記の様に表示されます。
![wordpress-mamp-local_06.jpg WordPress[MAMP] ローカル環境へ本番環境を復元する](https://dmgadget.net/wp-content/uploads/2015/02/wordpress-mamp-local_06.jpg)
「ファイルに保存する」にチェックマークをいれます。その中の「圧縮」ですが、dmgadgetの場合データの容量がそこそこあってMAMPにインポートする際デフォルト設定のままでは容量オーバーでインポート出来ませんでした。後に「gzip 形式」で圧縮したファイルはアップロード容量内になってインポートに成功しました。データ容量が多めの方は「gzip 形式」をおすすめします。最後に実行を押せば自動的にファイルがダウンロードされます。確認後無事にデータがダウンロードされていれば、本番サーバーでのデータベースのエクスポートは以上です。
[adsense]
次にMAMPにデータベースを作成
後ほどダウンロードしたデータをインポートする為に先にMAMPにもデータベースを作成します。MAMPを立ち上げて最初のメニューから「Open Start Page」 を開きます。
![wordpress-mamp-local_07.jpg WordPress[MAMP] ローカル環境へ本番環境を復元する](https://dmgadget.net/wp-content/uploads/2015/02/wordpress-mamp-local_07.jpg)
上部メニューから「phpMyAdmin」を開きます。
![wordpress-mamp-local_08.jpg WordPress[MAMP] ローカル環境へ本番環境を復元する](https://dmgadget.net/wp-content/uploads/2015/02/wordpress-mamp-local_08.jpg)
次に上部タブから「データベース」を選択します。
![wordpress-mamp-local_09.jpg WordPress[MAMP] ローカル環境へ本番環境を復元する](https://dmgadget.net/wp-content/uploads/2015/02/wordpress-mamp-local_09.jpg)
データベース名を決めて「utf8_general_ci」を選択後「作成」をクリックします。
![wordpress-mamp-local_10.jpg WordPress[MAMP] ローカル環境へ本番環境を復元する](https://dmgadget.net/wp-content/uploads/2015/02/wordpress-mamp-local_10.jpg)
データのインポートは後ほど行います。
最新版のWordPressをインストール
次に最新版のWordPressをインストールします。下記のリンクよりどうぞ!
ダウンロードしたファイルをMAMPの「htdocs」フォルダの中へ入れます。自分の場合「htdocs」の中に「wp」フォルダを作成して「test04」の中にwordpressのデータを入れています。「htdocs」フォルダはアプリケーションフォルダ内のMAMP内にあります。
![wordpress-mamp-local_11.jpg WordPress[MAMP] ローカル環境へ本番環境を復元する](https://dmgadget.net/wp-content/uploads/2015/02/wordpress-mamp-local_11.jpg)
次に本番サーバーのWordPressからデータをダウンロードしてきます。FTPアプリなどを使用して、本番サーバー上のWordPressがインストールされているフォルダに行き「wp-content」フォルダをまるごと全部ダウンロードしましょう。時間がかかると思いますので、その間に次の行程に進みます。
スタートページを開く
インストール後スタートページを開けば「さあ、始めましょう!」のページが表示されます。
![wordpress-mamp-local_12.jpg WordPress[MAMP] ローカル環境へ本番環境を復元する](https://dmgadget.net/wp-content/uploads/2015/02/wordpress-mamp-local_12.jpg)
「htdocs」の中に特にフォルダを作成していなければ、
自分は「wp」のフォルダの中に「test04」を作っているのでリンク的には下記になります。
それぞれ自分の環境にあったリンクで接続してください。ここでは一旦データベースを作ってからあとでダウンロードしてきた物と入れ替えます。
データベースに接続するための詳細を入力します。データベース名には先程ローカル環境で作成した名前を入れて、ユーザー名とパスワードはroot、データベースのホスト名は「localhost」テーブル接頭辞は「wp_」にしておきます。送信を押します。
![wordpress-mamp-local_13.jpg WordPress[MAMP] ローカル環境へ本番環境を復元する](https://dmgadget.net/wp-content/uploads/2015/02/wordpress-mamp-local_13.jpg)
次のページの必要情報を入力します。サイトのタイトルはあとでインポートするデータに消されてしまうので、適当な名前で大丈夫です。ユーザー名とパスワードは本番サーバーと同じでも良いかもしれません。その後必要事項を記入したら「WordPressをインストール」をクリックします。成功すればログインページが表示されログイン出来る状態になります。
[adsense]
![wordpress-mamp-local_14.jpg WordPress[MAMP] ローカル環境へ本番環境を復元する](https://dmgadget.net/wp-content/uploads/2015/02/wordpress-mamp-local_14.jpg)
wp-contentを丸ごと入れ替える
先程作業中に本番サーバーからダウンロードしておいた「wp-content」フォルダをローカルサーバーの「wp-content」フォルダに入れ替えます。
![wordpress-mamp-local_15.jpg WordPress[MAMP] ローカル環境へ本番環境を復元する](https://dmgadget.net/wp-content/uploads/2015/02/wordpress-mamp-local_15.jpg)
ローカル環境のphpMyAdminのデータベースを編集
先程作成したローカル環境のphpMyAdminのデータベースを編集して一旦空の状態にしてからデータをインポートしたいと思います。
ローカル環境の「phpMyAdmin」に行きます。先程作成したデータベースを選択すると新規にインストールされたデータの一覧が表示されています。
![wordpress-mamp-local_16.jpg WordPress[MAMP] ローカル環境へ本番環境を復元する](https://dmgadget.net/wp-content/uploads/2015/02/wordpress-mamp-local_16.jpg)
一覧の下にある「すべてにチェックする」にチェックを入れて右から「削除」を選択して全部削除します。はいをクリックします。
![wordpress-mamp-local_17.jpg WordPress[MAMP] ローカル環境へ本番環境を復元する](https://dmgadget.net/wp-content/uploads/2015/02/wordpress-mamp-local_17.jpg)
削除後にもう一度左のサイドバーから自分が作ったデータベースを選択して上部のタブから「インポート」を選択。
![wordpress-mamp-local_18.jpg WordPress[MAMP] ローカル環境へ本番環境を復元する](https://dmgadget.net/wp-content/uploads/2015/02/wordpress-mamp-local_18.jpg)
「データベース “作成したデータの名前” へのインポート」となっていることを確認して次に進みます。アップロードファイルで本番サーバーのデータベースからダウンロードしてきたデータを選択。その後は特になにも変更していません。最後に一番下の「実行」をクリックすればインポートされます。
![wordpress-mamp-local_19.jpg WordPress[MAMP] ローカル環境へ本番環境を復元する](https://dmgadget.net/wp-content/uploads/2015/02/wordpress-mamp-local_19.jpg)
完了と表示されればインポート成功です。
ローカル環境の「wp-config.php」を編集
先程インストールした、ローカル環境のwordpressの「wp-config.php」を編集します。「htdocs」フォルダ内の自分がインストールしたディレクトリにある「wp-config.php」ファイルを開きます。自分はCoda2を使用しています。Transmitと同じ会社から販売されています。
![wordpress-mamp-local_20.jpg WordPress[MAMP] ローカル環境へ本番環境を復元する](https://dmgadget.net/wp-content/uploads/2015/02/wordpress-mamp-local_20.jpg)
23行目から37行目にあるデータベース情報ですが、初期設定から変更している方は変更しましょう。自分は特に変更していません。
![wordpress-mamp-local_21.jpg WordPress[MAMP] ローカル環境へ本番環境を復元する](https://dmgadget.net/wp-content/uploads/2015/02/wordpress-mamp-local_21.jpg)
ただ、67行目ぐらいにあるテーブル接頭辞の設定を変更するのを忘れていてデータベースに接続出来なくてかなり悩みました。テーブル接頭辞に関しては本番環境と同じである必要があります。
![wordpress-mamp-local_22.jpg WordPress[MAMP] ローカル環境へ本番環境を復元する](https://dmgadget.net/wp-content/uploads/2015/02/wordpress-mamp-local_22.jpg)
覚えていない方は先程「phpMyAdmin」でインポートした際にデータ一覧が表示され確認出来ると思います。
![wordpress-mamp-local_23.jpg WordPress[MAMP] ローカル環境へ本番環境を復元する](https://dmgadget.net/wp-content/uploads/2015/02/wordpress-mamp-local_23.jpg)
ローカル環境のphpMyAdmin内を編集
ローカル環境のphpMyAdmin内を編集します。現状だとサイトURLが本番サーバーと同じになってしまっているので、それをローカル環境のURLに変更します。ローカル環境の「phpMyAdmin」に行き左サイドバーにある設定したいデータベースを選択。選択すると一覧が表示されるのですが、その中の「wp_options」を選択します。+印をクリック。
![wordpress-mamp-local_24.jpg WordPress[MAMP] ローカル環境へ本番環境を復元する](https://dmgadget.net/wp-content/uploads/2015/02/wordpress-mamp-local_24.jpg)
その中のoption_idが1番になっている「site url」の「option_value」をローカル環境のURLに変更します。自分の場合は「htdocs」フォルダ内にいくつかフォルダを設置しているので、URLはこうなります。何もなければ//localhost:8888/になるはずです。
![wordpress-mamp-local_25.jpg WordPress[MAMP] ローカル環境へ本番環境を復元する](https://dmgadget.net/wp-content/uploads/2015/02/wordpress-mamp-local_25.jpg)
設定後次のページに行きます。同じく「wp_options」の中のoption_idが36番のhomeのURLも変更します。先程1番に入力したURLを入れます。これで設定は終わります。
![wordpress-mamp-local_26.jpg WordPress[MAMP] ローカル環境へ本番環境を復元する](https://dmgadget.net/wp-content/uploads/2015/02/wordpress-mamp-local_26.jpg)
管理画面にログインして確認
データがインポートされたローカル環境のWordPressにログインしてみましょう。デフォルトから設定を変更していない方は、//localhost:8888/wp-admin/で入れると思います。
本番環境と同じように表示されていれば成功です!
パーマリンクの設定に注意
パーマリンクの設定が違うとブログ内リンクが正しく機能しないことがあります。本番サイトと同じパーマリンク設定にしましょう。
まとめ
以上「MAMPへローカル環境へ本番環境を復元する」でした。全く同じデザインになるのでサイト名に「テスト用」とか付け加えておくと分かりやすいかもですね。読んで頂いてありがとうございました。







![WordPress[Ultimate TinyMCE] ビジュアルエディタを拡張するプラグイン](https://dmgadget.net/wp-content/uploads/2014/03/wordpress-plugins-ultimate-tinymce_eye-100x100.jpg)


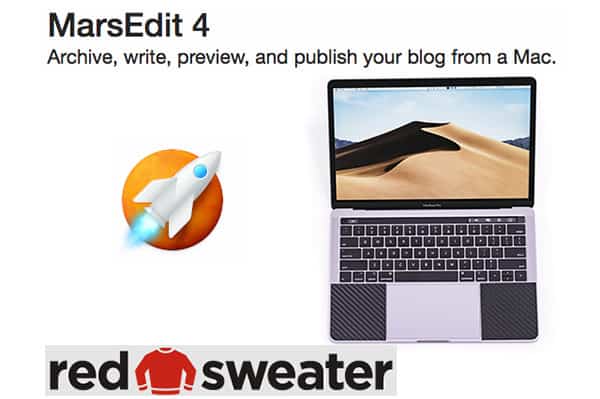




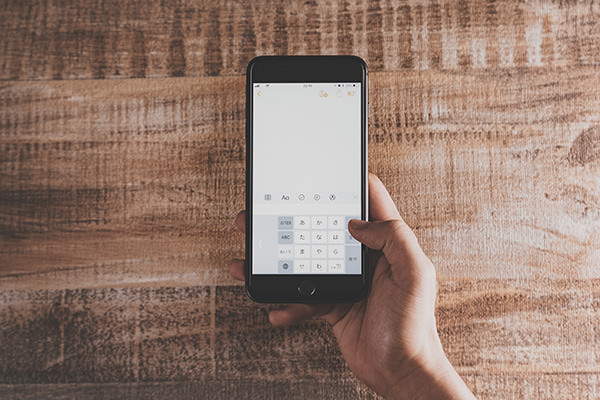


![WordPress[XML Sitemap Generator] 時刻設定を日本時間に修正する方法](https://dmgadget.net/wp-content/uploads/wordpress-popular-posts/1466-featured-100x100.jpg)
ディスカッション
コメント一覧
まだ、コメントがありません