WordPress[TwitterCards] ツイッターに概要を表示させる方法
![wordpress-twittercards_title.jpg WordPress[TwitterCards] ツイッターに概要を表示させる方法](https://dmgadget.net/wp-content/uploads/2014/03/wordpress-twittercards_title.jpg)
Twitter(ツイッター)でよく見る「概要を表示」ボタン。
![wordpress-twittercards_01.jpg WordPress[TwitterCards] ツイッターに概要を表示させる方法](https://dmgadget.net/wp-content/uploads/2014/03/wordpress-twittercards_01.jpg)
これを押すと、
![wordpress-twittercards_02.jpg WordPress[TwitterCards] ツイッターに概要を表示させる方法](https://dmgadget.net/wp-content/uploads/2014/03/wordpress-twittercards_02.jpg)
このようにURL先のページの概要が表示されます。デフォルトの設定ではURLをTwitterに貼付けただけでは表示されませんが、WEBサイトにOGP(Open Graph Protocol)の設定をして、Twitterに申し込みをすれば表示が可能となります。今回はTwitter用のOGP設定をプラグインの「TwitterCards」を導入してやってみたいと思います。
[adsense]
OGP とは
簡単に言うと「このウェブページは何のことを書いているか」という情報を、プログラムから読める形で HTML に付加する記述方法のことです。まあ、普通のウェブページは人間が読めばだいたい何のことが書いてあるか分かりますよね。ですが、プログラムは人間ほど頭が良くないので、そのウェブページ内の文章だけではそのページが何のことについて書かれているページなのか正確に識別することが難しいのです。なので、決まった OGP という書き方で HTML に情報を付加しておくことで、プログラムからも意味を理解しやすいウェブページを作っていこうってことです。IT戦記さんより引用させて頂きました。
WordPressに「TwitterCards」をインストール
管理画面 → プラグイン → 新規追加 → 「Twitter Cards」と検索してインストールしてください。
![wordpress-twittercards_03.jpg WordPress[TwitterCards] ツイッターに概要を表示させる方法](https://dmgadget.net/wp-content/uploads/2014/03/wordpress-twittercards_03.jpg)
インストール後「プラグインを有効化」してください。TwitterCarsの設定は以上です。
TwitterCarsの利用申請
ツイッターカードを利用する為にTwitterのサイトに行って利用申請をします。下記のリンクからデベロッパーページに飛んでください。
デベロッパーページの右上「Sign in」よりサインインしてください。
![wordpress-twittercards_04.jpg WordPress[TwitterCards] ツイッターに概要を表示させる方法](https://dmgadget.net/wp-content/uploads/2014/03/wordpress-twittercards_04.jpg)
![wordpress-twittercards_05.jpg サインインするとこのような画面が表示されます。<br />
WordPress[TwitterCards] ツイッターに概要を表示させる方法](https://dmgadget.net/wp-content/uploads/2014/03/wordpress-twittercards_051.jpg)
表示したいカードの種類を選択します。dmgadget(ディーエムガジェット)では左上の「Summary」を選択しています。
![wordpress-twittercards_06.jpg WordPress[TwitterCards] ツイッターに概要を表示させる方法](https://dmgadget.net/wp-content/uploads/2014/03/wordpress-twittercards_06.jpg)
選択後、「Card Validator」という名前のページに行きます。タイトルの下に「Validate & Apply」というタブがあるのでクリック。
![wordpress-twittercards_07.jpg WordPress[TwitterCards] ツイッターに概要を表示させる方法](https://dmgadget.net/wp-content/uploads/2014/03/wordpress-twittercards_07.jpg)
次のページでTwitterのOGPの設定が出来ているかどうかチェックが出来ます。トップページのURLではなく、ブログの記事のURLを「ENTER URL to Validate」のボックスの中にペーストして「GO」をクリックします。WordPressにインストールした「Twitter Cards」が正しく動作していれば下記のように正しく表示されます。
![wordpress-twittercards_08.jpg WordPress[TwitterCards] ツイッターに概要を表示させる方法](https://dmgadget.net/wp-content/uploads/2014/03/wordpress-twittercards_08.jpg)
dmgadget(ディーエムガジェット)のブログはすでに登録出来てしまっているため、管理ページの方でやってみました。読み込みが終わって左上に「Request Approval」と表示されるのでそちらをクリックして申請します。次に「Request Domain Approval」というページに行きます。名前とE-Mailアドレス、ツイッターのアカウント名を確認してスクロールして下へ移動します。
[adsense]
![wordpress-twittercards_09.jpg WordPress[TwitterCards] ツイッターに概要を表示させる方法](https://dmgadget.net/wp-content/uploads/2014/03/wordpress-twittercards_09.jpg)
次にサイトのURL、ディスクリプション(サイトの説明文)ツイッターのユーザー名を入れたらもう一度「Request Approval」をクリックします。
![wordpress-twittercards_10.jpg WordPress[TwitterCards] ツイッターに概要を表示させる方法](https://dmgadget.net/wp-content/uploads/2014/03/wordpress-twittercards_10.jpg)
![wordpress-twittercards_11.jpg WordPress[TwitterCards] ツイッターに概要を表示させる方法](https://dmgadget.net/wp-content/uploads/2014/03/wordpress-twittercards_11.jpg)
認証メールが到着すればツイッターガードの使用が出来ます。読んで頂いてありがとうございました。
[adsense]




![WordPress[Better Delete Revision] 過去の不要なリビジョンを削除する方法](https://dmgadget.net/wp-content/uploads/2014/03/wordpress-plugins-better-delete-revision_eye-100x100.jpg)
![WordPress[Tweetily] 過去記事を自動ツイートする方法](https://dmgadget.net/wp-content/uploads/2014/03/wordpress-tweetily-twitter_eye-100x100.jpg)

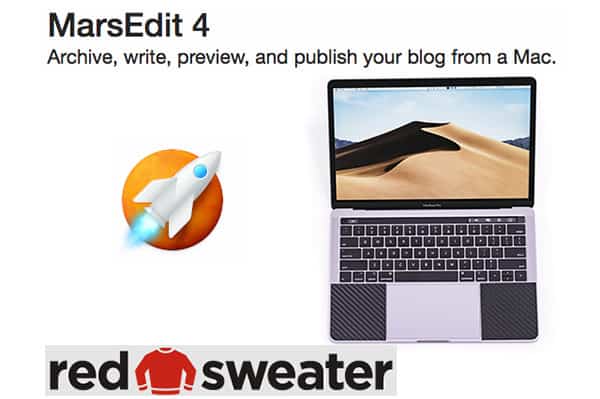

![WordPress[Acunetix WP Security] 基本的なセキュリティー対策と脆弱性対策](https://dmgadget.net/wp-content/uploads/2014/04/wordpress-plugins-acunetix-wp-security-vulnerability_eye-100x100.jpg)





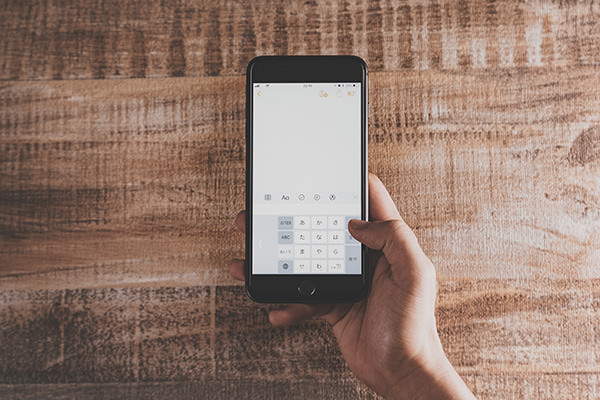




ディスカッション
コメント一覧
まだ、コメントがありません