Mac[OSX]スクリーンショットの拡張子を.pngから.jpgに変更する方法
![mac-screenshot-formats_title.jpg Mac[OSX]スクリーンショットの拡張子を.pngから.jpgに変更する方法](https://dmgadget.net/wp-content/uploads/2014/02/mac-screenshot-formats_title.jpg)
スクリーンショットは便利
ブログを書く時にスクリーンショットを撮ったり、どこかのウェブサービスでアカウントなどを作る時、登録した内容をスクリーンショットで撮ってEvernoteに画像データのまま保存しています。これだけでなく普段から頻繁にスクリーンショットを撮るのですが、OSXのデフォルト設定だとスクリーンショットのファイル形式は「.png」になっています。このファイル形式でも特に問題なく使用は出来るのですが、ファイルの特性上、jpgよりも少し容量が大きくなる為、枚数が増えると結構容量を使います。又、画像圧縮アプリの「ImageOptim」では「.png」ファイル形式は使用出来ますが、自分的に最近特に出番が多い「JPEGmini」は名前の通りjpegしか対応していません。「.png」のままだと使い勝手が悪い事も多いので、スクリーンショット撮影時のファイル形式を「.png」から「.jpg」に変更しています。このファイル形式の変更手順を備忘録として残したいと思います。
[adsense]
拡張子を「.jpg」変更する手順
アプリケーションフォルダ → ユーティリティーフォルダ → ターミナル を開きます。下記のコードをコピペしてエンターキー(又は、リターンキー)を押す。

記入するコード→ defaults write com.apple.screencapture type jpg

エンターキーを押して特にエラーメッセージが出なければ設定完了です。簡単ですね!何か適当にスクリーンショットを撮って確認してみましょう。
[adsense]

「.gif」に変更することも可能
先程コピペしたコードの最後の「jpg」と書かれている部分を「gif」に変更するだけで拡張子が変わります。
「.gif」に変更するコード→ defaults write com.apple.screencapture type gif
となります。
元々の「.png」ファイル形式に戻す場合
設定を戻す場合は先程のコードの一番最後の部分を「png」に変更するだけです。
設定を「.png」に戻すコード→ defaults write com.apple.screencapture type png
[adsense]
画像圧縮アプリ「ImageOptim」
これでスクリーンショットのファイル形式が「.jpg」に変更出来ました。作ったスクリーンショットを「ImageOptim」や「JPEGmini」で圧縮又はメタデータを削除してブログに載せればかなりの容量削減になると思います。無料で使える「ImageOptim」は過去の記事で紹介しています。
読んで頂いてありがとうございました。















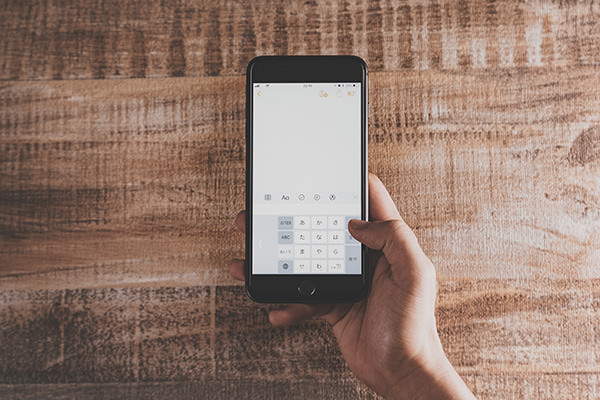





ディスカッション
コメント一覧
まだ、コメントがありません