WordPress[Acunetix WP Security] ファイルスキャンを行ってファイルのパーミッションを変更
![wordpress-acunetix-wp-security-change-permission_title.jpg WordPress[Acunetix WP Security] ファイルスキャンを行ってファイルのパーミッションを変更](https://dmgadget.net/wp-content/uploads/2014/04/wordpress-acunetix-wp-security-change-permission_title.jpg)
三回に渡って紹介してきたWordPressの基本的なセキュリティー対策と脆弱性対策が出来るプラグイン「Acunetix WP Security」ですが、第四回目となる今回は「Acunetix WP Security」の機能のひとつ「ファイルスキャン機能」を使って重要なファイルのパーミッション(アクセス権)を推奨されているパーミッションに自動的に変更する方法を備忘録として残したいと思います。
ちなみに第一回の記事はこちら、
です。「Acunetix WP Security」導入方法など基本的な事を投稿させて頂きました。
[adsense]
そして第二回目は、Acunetix WP Security内で「対策が必要な項目」として警告されていた「”.htaccess”ファイルは”wp-admin”ディレクトリー内には見つかりません。」の対策方法
を備忘録として投稿させて頂きました。
そして第三回目はこちら、
ユーザー名をデフォルトのadminでご利用の方でセキュリティー対策としてユーザー名をadmin以外の名前で再度登録する方法を投稿させて頂きました。
前回同様OSXローカル環境にwordpressをインストールする方法で構築したローカル環境内にインストールしたテスト用WordPressにて対策方法を行います。それでは始めます。
[adsense]
「Acunetix WP Security」のファイルスキャンを行ってファイルのパーミッションを変更
悪意のあるユーザーからファイルを守る為にファイルのパーミッションを変更しましょう。管理画面の左サイドバーの下からWP Securityを選択してその中の「WPファイルスキャン」を行います。
![wordpress-acunetix-wp-security-change-permission_01.jpg WordPress[Acunetix WP Security] ファイルスキャンを行ってファイルのパーミッションを変更](https://dmgadget.net/wp-content/uploads/2014/04/wordpress-acunetix-wp-security-change-permission_01.jpg)
「スキャンボタン」をクリックして一分後にスキャンが開始されます。
![wordpress-acunetix-wp-security-change-permission_02.jpg WordPress[Acunetix WP Security] ファイルスキャンを行ってファイルのパーミッションを変更](https://dmgadget.net/wp-content/uploads/2014/04/wordpress-acunetix-wp-security-change-permission_02.jpg)
スキャン終了後、先程の「WP Security」から「WPの情報」をクリックします。ページ左側にはサーバーのレポートが表示され右側には「WordPressのスキャンレポート」が表示されます。
![wordpress-acunetix-wp-security-change-permission_03.jpg WordPress[Acunetix WP Security] ファイルスキャンを行ってファイルのパーミッションを変更](https://dmgadget.net/wp-content/uploads/2014/04/wordpress-acunetix-wp-security-change-permission_03.jpg)
WP Securityのダッシュボード上では「デフォルトユーザの”admin”は見つかりませんでした。」は赤表示になったままで更新されてませんが、こちらの表示だと「ユーザ名”admin”は見つかりません。」に緑色でチェックマークが入っています。
![wordpress-acunetix-wp-security-change-permission_04.jpg WordPress[Acunetix WP Security] ファイルスキャンを行ってファイルのパーミッションを変更](https://dmgadget.net/wp-content/uploads/2014/04/wordpress-acunetix-wp-security-change-permission_04.jpg)
そしてちょっとわかりにくいんですが、ページ下部に推奨されるパーミッション一覧が表示されます。
![wordpress-acunetix-wp-security-change-permission_05.jpg WordPress[Acunetix WP Security] ファイルスキャンを行ってファイルのパーミッションを変更](https://dmgadget.net/wp-content/uploads/2014/04/wordpress-acunetix-wp-security-change-permission_05.jpg)
「推奨されるパーミッションを適用」をクリックして一括で推奨されるパーミッションに設定を変更出来ます。
![wordpress-acunetix-wp-security-change-permission_06.jpg WordPress[Acunetix WP Security] ファイルスキャンを行ってファイルのパーミッションを変更](https://dmgadget.net/wp-content/uploads/2014/04/wordpress-acunetix-wp-security-change-permission_06.jpg)
変更出来ました。
[adsense]
完成
下記のように、ローカル環境上で仮に作ったWordPress環境では基本的なセキュリティー対策は完了しました。
![wordpress-acunetix-wp-security-change-permission_07.jpg WordPress[Acunetix WP Security] ファイルスキャンを行ってファイルのパーミッションを変更](https://dmgadget.net/wp-content/uploads/2014/04/wordpress-acunetix-wp-security-change-permission_07.jpg)
ブログを新しく作った時必ずと言ってもいい程インストールするこの「Acunetix WP Security」ですが、他のテスト環境で表示されたエラーがもう一つありました。次回最後にそちらの対処方法を備忘録として残したいと思います。読んで頂いてありがとうございました。






![WordPress[Acunetix WP Security] テーブル接頭辞を簡単に変更する](https://dmgadget.net/wp-content/uploads/2014/04/wordpress-acunetix-wp-security-table-prefix_eye-100x100.jpg)
![WordPress[Acunetix WP Security] セキュリティー対策としてユーザー名(admin)を変更](https://dmgadget.net/wp-content/uploads/2014/04/wordpress-change-username-from-admin_eye-100x100.jpg)
![WordPress[Stinger3]サイドバーに人気記事を表示させる方法](https://dmgadget.net/wp-content/uploads/2014/02/wordpress-stinger3-sidebar-popular-posts_eye-100x100.jpg)


![WordPress[Better Delete Revision] 過去の不要なリビジョンを削除する方法](https://dmgadget.net/wp-content/uploads/2014/03/wordpress-plugins-better-delete-revision_eye-100x100.jpg)
![WordPress[MarsEdit] 過去記事を30件以上に変更](https://dmgadget.net/wp-content/uploads/2014/04/wordpress-marsedit-get-more-articles_eye-100x100.jpg)




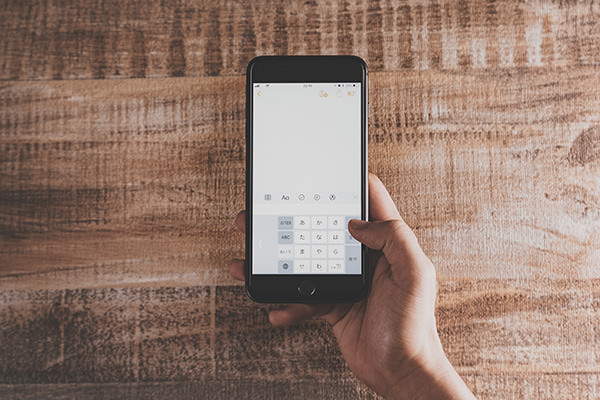


ディスカッション
コメント一覧
まだ、コメントがありません