WordPress[WP-DB-Backup] プラグインでデータベースをバックアップ
![wordpress-wp-db-backup_title.jpg WordPress[WP-DB-Backup] プラグインでデータベースをバックアップ](http://dmgadget.net/wp-content/uploads/2015/05/wordpress-wp-db-backup_title.jpg)
こんにちは。@dmgadget_ディーエムガジェットです。少し前にWordPressのプラグイン「WordPress Backup to Dropbox」を使ってWordPress自体(デザインデータや各種設定)などのバックアップの仕方を紹介させて頂きました。
今回はもう一つ、忘れてはいけない「データベース」のバックアップをプラグインで簡単に行う方法を備忘録として残したいと思います。
[adsense]
そもそもWordPressの仕組みとは?
ここのブログ、@dmgadget_ディーエムガジェットに来て頂いている方はWordPressの初心者から中級者の方がほとんどだと思いますが、プラグインを導入する前に、色々と混乱しないように今一度WordPressの仕組みを確認してみましょう。WordPressとは?
WordPressは、プログラム言語(PHP)とデータベース(MySQL)で動くCMS(コンテンツマネジメントシステム / Content Management System,)で、GPL(General Public License)に従い配布されるオープンソースのソフトウェア。テンプレートがPHPで出来ているので、PHPとHTMLをある程度解ればデザインのカスタマイズができる、PHPテンプレートにCSS(スタイルシート)がセットになった無料テーマが豊富にある。また、自サイトに実装したい機能がプラグインとして豊富に存在し簡単に機能の実現ができる。必要な機能が見つからなければプラグインもPHPなので開発することも可能である。
via nsThink.com様より引用
WordPressについてもっと詳しく知りたい方は下記よりどうぞ〜!
上記の説明のように、WordPressはコンテンツマネジメントシステムという事で、WordPressがデータベース(MySQL)をマネジメント(制御)して機能している事になります。なのでバックアップする物は基本的にWordPress本体(詳細設定やデザインデータ、プラグインなど)と記事などのデータベース(MySQL)となります。WordPress本体のバックアップは前回紹介したプラグイン「WordPress Backup to Dropbox」となり、
今回はデータベース(MySQL)のバックアップをWordPressプラグイン「WP-DB-Backup」を使って行ってみます。早速導入してみましょう。
[adsense]
WP-DB-Backupのインストール
WordPressの管理画面よりプラグイン → 新規追加 → 「WP-DB-Backup」と検索して
![wordpress-wp-db-backup_01.jpg WordPress[WP-DB-Backup] プラグインでデータベースをバックアップ](https://dmgadget.net/wp-content/uploads/2015/05/wordpress-wp-db-backup_01.jpg)
上記左側の「WP-DB-Backup」をインストールします。インストール後「プラグインを有効化」を忘れずに行いましょう。
次に「WP-DB-Backup」の設定を行います。WordPressの管理画面に戻りツールから「バックアップ」を選びます。
![wordpress-wp-db-backup_02.jpg WordPress[WP-DB-Backup] プラグインでデータベースをバックアップ](https://dmgadget.net/wp-content/uploads/2015/05/wordpress-wp-db-backup_02.jpg)
次に一番上にテーブル設定が現れます。自分は「スパムコメントを除外」と「投稿リビジョンを除外」にチェックをいれています。バックアップしても意味のない物は除外します。
![wordpress-wp-db-backup_03.jpg WordPress[WP-DB-Backup] プラグインでデータベースをバックアップ](https://dmgadget.net/wp-content/uploads/2015/05/wordpress-wp-db-backup_03.jpg)
次に中段に「バックアップ設定」があります。こちらは今すぐにデータベースのバックアップを行う事が出来ます。お使いのサーバーに直接保存するか、ご自身のコンピュータにダウンロードするか、バックアップをメールで送信することも出来ます。
![wordpress-wp-db-backup_04.jpg WordPress[WP-DB-Backup] プラグインでデータベースをバックアップ](https://dmgadget.net/wp-content/uploads/2015/05/wordpress-wp-db-backup_04.jpg)
任意の項目を選択し「バックアップ!」ボタンを押します。すると下記のようにバックアップが開始されます。バックアップ終了後メールなどで受け取る事が出来ます。
![wordpress-wp-db-backup_06.jpg WordPress[WP-DB-Backup] プラグインでデータベースをバックアップ](https://dmgadget.net/wp-content/uploads/2015/05/wordpress-wp-db-backup_06.jpg)
一番下には「定期バックアップ」の設定項目があり色々と細かな設定が出来ますが、1日1回メールに転送するようにバックアップ設定しています。ファイルサイズはディーエムガジェットで360キロバイトぐらいのサイズなので一日一回ぐらいのバックアップなら心配ないと思います。容量が心配な方は古いバックアップを定期的に削除すれば問題ないと思います。
![wordpress-wp-db-backup_05.jpg WordPress[WP-DB-Backup] プラグインでデータベースをバックアップ](https://dmgadget.net/wp-content/uploads/2015/05/wordpress-wp-db-backup_05.jpg)
これでデータベースのバックアップも安心です。読んで頂いてありがとうございました。
[adsense]





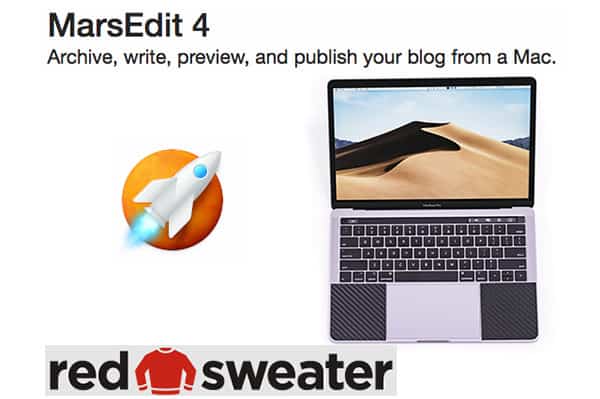

![WordPress[Ultimate TinyMCE] ビジュアルエディタを拡張するプラグイン](https://dmgadget.net/wp-content/uploads/2014/03/wordpress-plugins-ultimate-tinymce_eye-100x100.jpg)
![WordPress[MarsEdit] 過去記事を30件以上に変更](https://dmgadget.net/wp-content/uploads/2014/04/wordpress-marsedit-get-more-articles_eye-100x100.jpg)







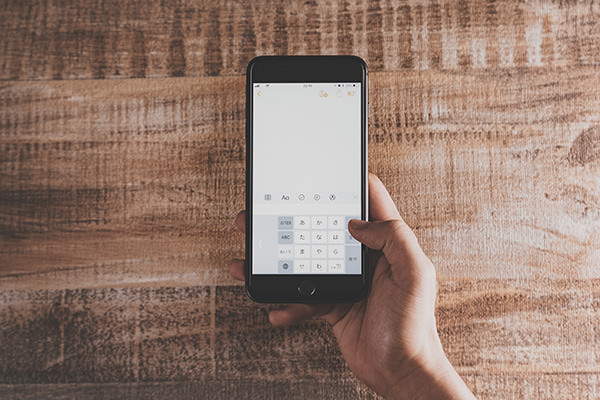


![WordPress[RSS Footer] RSSに署名やリンクを載せて盗作防止](https://dmgadget.net/wp-content/uploads/wordpress-popular-posts/1651-featured-100x100.jpg)

ディスカッション
コメント一覧
まだ、コメントがありません