バックアップ命「WordPress Backup to Dropbox」を導入
目次

バックアップ命
昔はデータのバックアップを疎かにしていて何度も泣きました。結局のところハードディスクは消耗品なので常に故障の危険があり、故障すれば保存したデータは実質的に復旧不可能となってしまいます。(可能な場合もありますが、お金や時間がかかります。)
個人的なデータはまだしも、仕事のデータを無くしてしまった…なんて事があれば即仕事を失いかねません。普段の仕事で大量のデータを扱うのでバックアップはかかせません。自分の場合、データのバックアップはRAID1(ミラーリング)された二台のハードディスクが入っているHDにデータをバックアップしています。本当はもう一台RAID1で組まれたサブのバックアップも欲しい所ですが、予算的にも厳しいので現在は一台だけですが、今の所このシステムでデータを失ってしまったことはありません。使用しているHDは秋葉館さんで売っている林檎派シリーズの二台のHDが入るケースで

[adsense]
自分のモデルはもうなかったのでこの写真ですが、この様なケースにウェスタンデジタルのHD2台を入れてミラーリングして使っています。「中のHDはどの会社がいいか?」と云う話ですが、これはかなり人によって賛否両論あります。色々な意見を聞きますが大体TOSHIBAかウェスタンデジタルに落ち着いています。自分の過去の経験からだと圧倒的にTOSHIBAのHDが飛ぶ事が多いですが、他の人だとウェスタンデジタルの方がヤバい!なんて話も聞きます。予算も含めてご自身の環境に合わせて選んでいただければと思います。重要なのはバックアップをすることです。
WordPressプラグイン「WordPress Backup to Dropbox」をインストール
早速インストールしてみましょう!WordPressのプラグインから新規追加を選択し、「WordPress Backup to Dropbox」を検索、インストールをします。

今回の
WordPressのバージョンは3.8.1
WordPress Backup to Dropboxのバージョンは1.8
となります。

インストール後、プラグインを有効化します。
[adsense]
DropboxとWordPressを連携
DropboxがWordPressと連携出来る様にします。WordPressの管理画面の左側、設定の下にWPB2Dと云う略語の項目がありますのでそれをクリック。そしてページ下部の「Authorize」をクリック

するとブラウザが開きDropboxのログイン画面が出てくるのでログインします。アカウントを持っていない方は(またはアカウントを作成する)からアカウントを新規作成してください。

次はAPIリクエストの承認の画面に移動しますので、ページに記載している内容を確認の上「許可」ボタンをクリックしてください。

これで連携は完了です。

[adsense]
「WordPress Backup to Dropbox」の詳細設定
そして管理画面に戻り下の「Continue」をクリック
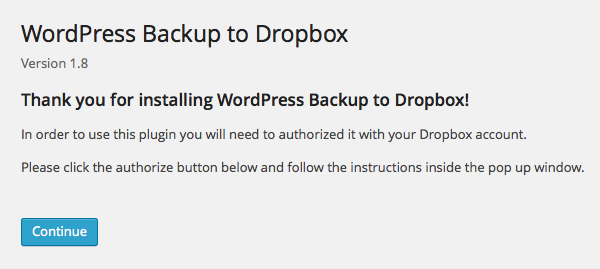
次に詳細設定の画面に変わります。ここで必要事項を入れます。画像は詳細設定の上段部分です。

下段はこちら…
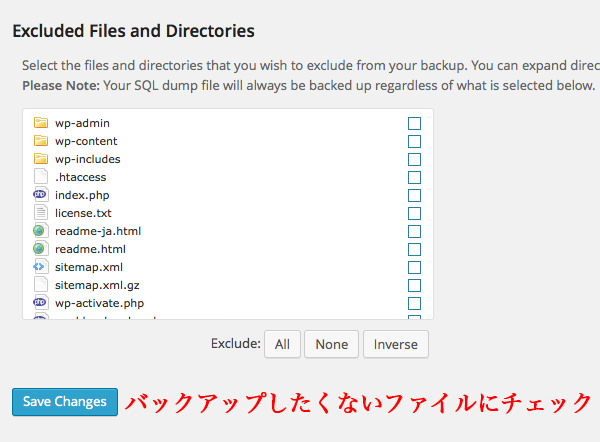
これで完成です。
どうやら初回のバックアップはものすごく時間がかかるらしいですが、その後差分バックアップしてくれるらしいです。バックアップから復旧する方法も勉強したいですね…ローカルのWordPress環境を作ってあるのでローカルで挑戦してみようかな。




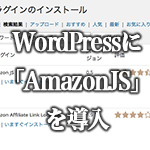


![WordPress[Stinger3] LINEで送るボタンを設置](https://dmgadget.net/wp-content/uploads/2014/03/wordpress-stinger3-sns-box-line_eye-100x100.jpg)






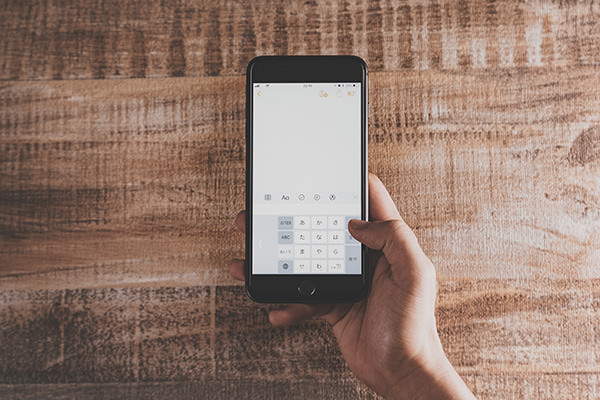


ディスカッション
コメント一覧
まだ、コメントがありません